![How To Fix Lags In CS2: Comprehensive Guide for Newbies [2024]](https://skin.club/community/wp-content/uploads/2023/10/Main-x-Name-4-1.png)
How To Fix Lags In CS2: Comprehensive Guide for Newbies [2024]
In the fiercely competitive dominion of CS2, lag emerges as the paramount arbiter of fate, impacting combatants across the entire spectrum of proficiency, including the virtuosos. Indeed, the manifestations of CS2 lags are multitudinous, ranging from abrupt decrements in FPS, escalated ping, and discontinuities to cursor input dilemmas and in-game glitches. Such vexations can pivot the momentum of a confrontation or thwart your precision targeting. Hence, it is imperative to discern the multifarious incarnations of lag and, of paramount importance, the methodologies to extinguish it.
This detailed compendium serves as your beacon through the mire of CS2 lag, guaranteeing a seamless and delightful gaming sojourn. We shall dissect the various facets of lag, ascertain their origins, and impart graduated resolutions to expunge them from your CS2 engagements. Whether you aspire to unparalleled prowess as a professional player or seek to dispel the irksome disruptions as an enthusiastic gamer, this guide caters to your needs.
Lag in CS2: Identifying and Rectifying Common Complications
Lag in CS2 can arise from a plethora of sources, necessitating the pinpointing of the precise catalyst.
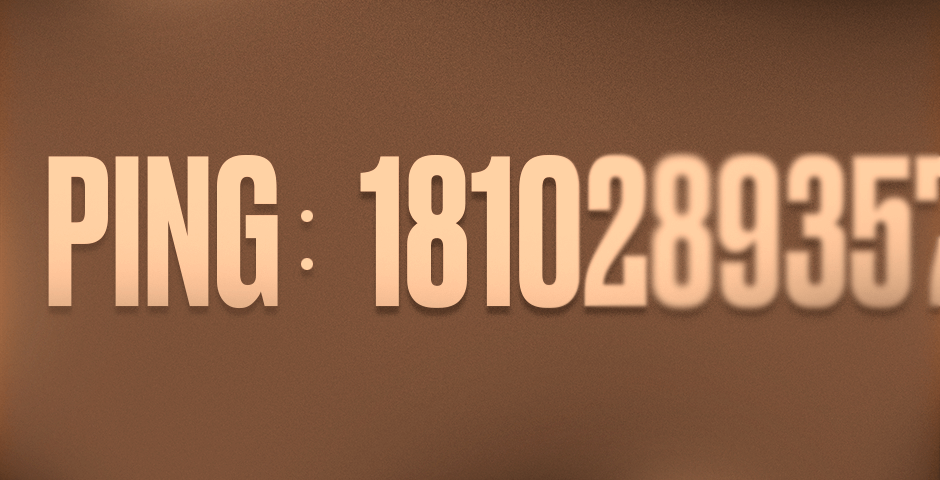
High Ping
Ping quantifies the interval for data to traverse from your apparatus to a central server and return. A ping beneath 30 milliseconds typically yields a fluid gaming experience. High ping in CS2 can stem from:
- Lackluster or inconsistent internet connectivity.
- Marred or incomplete game archives.
- Programs running in the background that are resource-intensive.
- Antivirus software interference.
- Tainted DNS cache.
To fix CS2 lag and high ping on Windows 10/11:
- Ascertain a steadfast and rapid internet connection. Reboot your router and opt for Ethernet over Wi-Fi.
- Utilize Task Manager to halt bandwidth-intensive background operations.
- In Steam, validate game file integrity by right-clicking on CS2 in your library, navigating to Properties > LOCAL FILES, and selecting VERIFY INTEGRITY OF GAME FILES.
- Temporarily deactivate antivirus software via Windows Settings > Update & Security > Windows Security > Virus & threat protection.
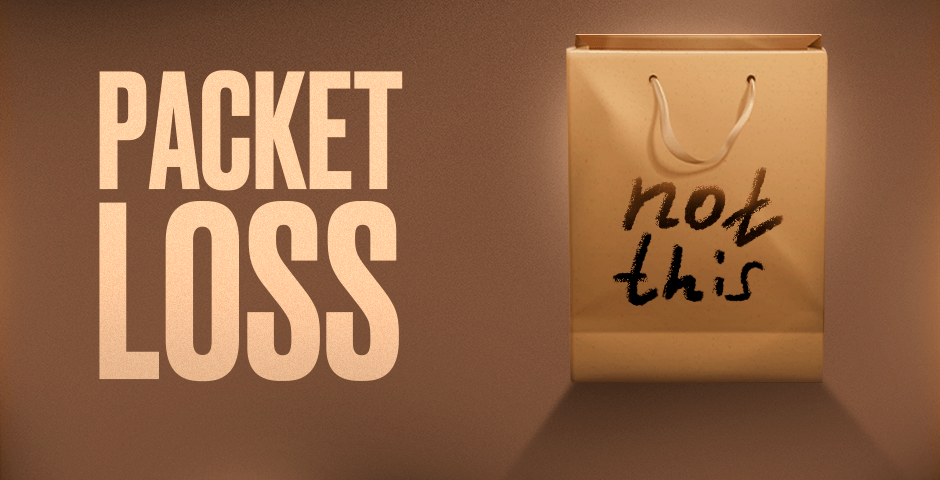
Packet Loss
Packet loss in CS2, or any online endeavor, materializes when data packets dispatched or received fail to arrive at their destination. This predicament can engender issues such as high ping, rubberbanding, game freezes, or connection timeouts. Packet loss can debilitate your gaming experience, rendering it sluggish and erratic, with avatars occasionally rubberbanding. Poor internet connections, network congestion, or complications with your Internet Service Provider (ISP) can precipitate packet loss. Network congestion, especially during peak usage times, is a frequent culprit.
How to Fix Packet Loss in CS2?
- Restart Modem and Router: Restart your modem and router to clear the accumulated cache, often resolving the issue.
- Use a VPN: A VPN like ExpressVPN can reroute traffic to improve packet loss, especially if your ISP is the cause. However, it may not help if the issue is on your device or game server.
- Troubleshoot Manually: Consider checking, repairing, updating, or replacing faulty components in your network, using a wired connection instead of Wi-Fi, and contacting your ISP or Valve’s support if necessary.
- Switch to Wired Connection: Wi-Fi can introduce interference. Switch to an Ethernet connection for better stability.
- Flush DNS Cache: Clearing your DNS cache can resolve some packet loss issues.
- Switch to Google DNS Server: Changing to Google’s DNS server can help with CS2 server problems related to packet loss.

Spikes with good FPS
CS2 lagging all of a sudden can be frustrating, especially when you’ve been playing smoothly. Many players have reported CS2 Windows 10 lag issues, which can impact their gaming experience. Sometimes even CS2 buy menu lag can be a nuisance during crucial moments in the game. Common causes include hardware issues, software problems, network issues, overheating, and inappropriate game settings. It’s perplexing when you encounter CS2 lagging with good ping, but it’s not uncommon, and there are ways to address it.
How to stop Lag Spikes in CS2
-
- Network Reset: Sluggish network connections can induce CS2 lagging. Restart your network to restore normal Internet speeds and mitigate lag issues.
- Adjust PC’s Power Scheme: If your PC’s power scheme is configured to Power Saving or Balanced, it may curtail your CPU and graphics card’s performance. Alter to the High-Performance power scheme to diminish game lag.
- Disable CPU Core Parking: Core Parking, a feature of the Windows kernel power manager, can restrict CPU performance during CS2 gameplay. Verify if Core Parking is active and consider deactivating it.
- Minimize Background Applications: Operating multiple applications whilst playing CS2 can decelerate the game. Close superfluous apps and curtail background downloads to enhance performance.
- Prefer a Wired Network: Wireless networks can be compromised by other users, leading to network slowdowns. Migrate to a wired network connection for smoother CS2 gameplay. This mitigates latency and aids in safeguarding your network against data misappropriation.

Mouse/Keyboard Malfunction or Lagging Issue
Certain players have reported malfunctions with their mouse and keyboard within CS2. If you’re contending with CS2 mouse latency or keyboard lag, tweaking specific settings could yield substantial improvement. Explore these CS2 mouse lag rectification strategies for more fluid gameplay.
- Reconnect Mouse and Keyboard: Commence by disconnecting and reconnecting your mouse and keyboard to verify the absence of connectivity issues. Occasionally, a loose USB connection can be the source of trouble.
- Update Mouse and Keyboard Drivers: Confirm that your mouse and keyboard drivers are current. Obsolete or absent drivers can lead to a range of complications.
- Inspect for Mouse and Keyboard Software Updates: Certain keyboard and mouse manufacturers offer dedicated software for configuration. Visit the respective website for your device’s model and download the most recent software.
- Experiment with Different Peripherals: Consider employing alternative mouse and keyboard devices to exclude any problems with your current equipment.
- Update Windows: Ensure your Windows operating system is current. Antiquated versions or builds can precipitate compatibility issues.
- Update CS2: Ascertain that CS2 is upgraded to the latest iteration. Outmoded game versions can be unstable.
CS2 Performance Optimization: A Strategy for Better Play
In this article, we have covered a wide range of approaches to address the annoying problem of CS2 lag. The primary focus of our investigation was determining the root causes of frame rate drops and latency spikes, which range from software conflicts to hardware deficiencies. Through tweaking graphics settings, updating necessary drivers, modifying the game’s internal settings, and taking advantage of certain launch options, we have outlined a comprehensive plan for gamers to fix CS2 lags and enjoy a smoother gameplay experience.
FAQ
To fix lag in CS2, try adjusting your in-game settings for lower graphics, update your graphics drivers, and ensure a stable internet connection to reduce ping.
CS feeling laggy can result from various factors, including high ping, outdated hardware, or congested game settings. Address these issues by optimizing your settings, upgrading hardware if necessary, and improving your internet connection.
To reduce FPS lag in CS2, lower your graphics settings, close background applications, and ensure your PC meets the game’s requirements. Additionally, updating graphics drivers and disabling unnecessary in-game features can help boost FPS.

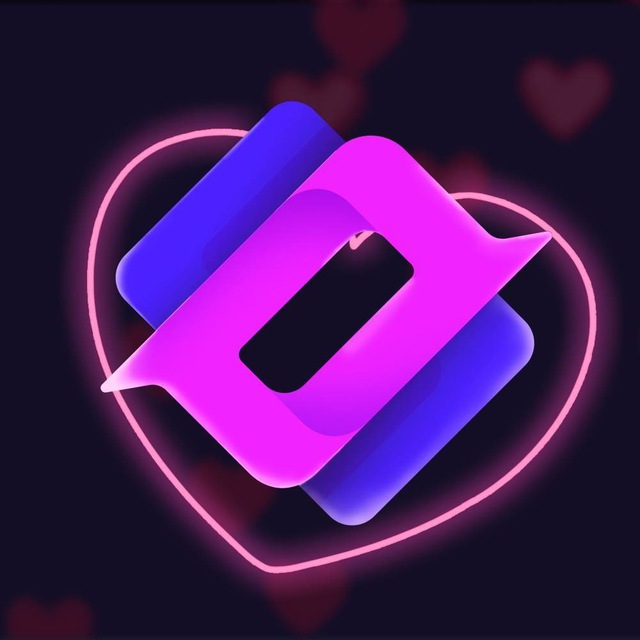
![Nuke Callouts in CS2: Full Guide [2024]](https://skin.club/community/wp-content/uploads/2023/10/Nuke-Callouts.webp)
![How To Spin In CS2: Console Commands for Newbies [2024]](https://skin.club/community/wp-content/uploads/2023/10/How-to-Spin.webp)